ThinkPad是一款备受欢迎的笔记本品牌,但在长期使用过程中,有时也会出现无法开机的问题。这对于用户来说是非常烦恼的。本文将详细解答如何处理ThinkPad笔记本无法开机的问题,并提供一些有效的解决方案。
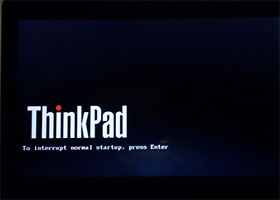
第一部分:检查电源和电池
如果您的ThinkPad笔记本是使用电池供电,首先要检查电池是否有电量,是否正确安装在笔记本上。如果电池没有电量,或者安装不牢固,可能导致无法开机。您可以尝试拔下电池,然后使用电源适配器直接连接电源,看是否能够开机。如果能够开机,说明是电池的问题,您可以更换或者充电后再使用。
如果您的ThinkPad笔记本是使用电源适配器供电,首先要检查电源适配器是否正常工作,是否正确连接到笔记本和插座上。如果电源适配器损坏,或者连接不稳定,可能导致无法开机。您可以尝试更换一个电源适配器,或者更换一个插座,看是否能够开机。如果能够开机,说明是电源适配器的问题,您可以更换或者修理后再使用。
1. 插入电源适配器:确保电源适配器连接牢固,插头没有松动。
2. 检查电源线是否损坏:检查电源线是否有明显的损坏或接触不良的情况,如果有问题,需要更换或修复电源线。
3. 拔掉电池:将电源适配器拔掉,然后取出电池,并长按电源键10秒钟,释放静电。
4. 重新安装电池:先插入电池,再插入电源适配器,尝试按下电源键开机。
第二部分: 检查显示器
如果您的ThinkPad笔记本按下开机键后,能够听到风扇或者硬盘的声音,但是屏幕没有任何显示,可能是显示器的问题。您可以尝试连接一个外接显示器,看是否能够正常显示。如果能够正常显示,说明是笔记本屏幕的问题,您可以更换或者修理后再使用。
如果您的ThinkPad笔记本按下开机键后,能够看到屏幕有亮度变化,但是没有任何图像或者文字显示,可能是显卡或者主板的问题。您可以尝试按下Fn+F7组合键,切换显示模式,看是否能够正常显示。如果仍然无法正常显示,说明是显卡或者主板的问题,您需要联系专业人员进行检测和维修。
第三部分:处理硬件故障
如果您的ThinkPad笔记本按下开机键后,能够看到屏幕有图像或者文字显示,但是无法进入操作系统或者出现蓝屏、黑屏等故障,可能是内存或者硬盘的问题。您可以尝试拆下内存条和硬盘,并重新安装在笔记本上,看是否能够解决问题。如果仍然无法解决问题,说明是内存或者硬盘的问题,您可以更换或者修理后再使用。
1. 检查硬件连接:检查笔记本的各个硬件组件连接是否正常,包括内存条、硬盘、显卡等。如果有松动或插错的情况,重新插入正确位置。
2. 重置BIOS设置:有时候BIOS设置错误会导致笔记本无法开机。可以尝试通过进入BIOS界面,恢复默认设置或者重新设置正确的启动项。
3. RAM故障排除:如果ThinkPad无法开机且有蓝屏提示,可能是内存条故障。可以尝试将内存条重新插拔或更换其他可用的内存条进行测试。
第四部分:解决系统问题
1. 安全模式启动:在开机过程中多次按下F8键,进入安全模式,查看是否能够成功启动。如果可以,在安全模式下进行病毒扫描或系统修复。
2. 使用修复工具:如果系统出现问题导致无法开机,可以使用Windows安全模式下的系统修复工具,如系统还原、修复启动等。
3. 重装系统:作为最后的解决方案,如果以上方法都无效,可以考虑重新安装操作系统。但在此之前,务必备份重要数据。
第五部分:专业维修
1. 联系售后服务:如果以上方法都无法解决问题,建议将ThinkPad送至专业的维修中心进行检修和维护。
2. 注意保修期限:如果笔记本处于保修期内,则可以享受免费维修或更换服务。
ThinkPad笔记本电脑无法开机是一个常见的问题,但通常可以通过检查电源和电池、处理硬件故障、解决系统问题等方法来解决。在处理过程中,要仔细检查各个硬件部件的连接情况,同时留意可能出现的硬件故障。如果以上方法都无效,可以考虑联系售后服务或专业维修中心获得进一步的帮助。请注意,在进行任何操作之前,务必备份重要数据,以免造成数据丢失。